Окно базы данных Access 2002
Иллюстрация 1.17.
Окно базы данных Access 2002
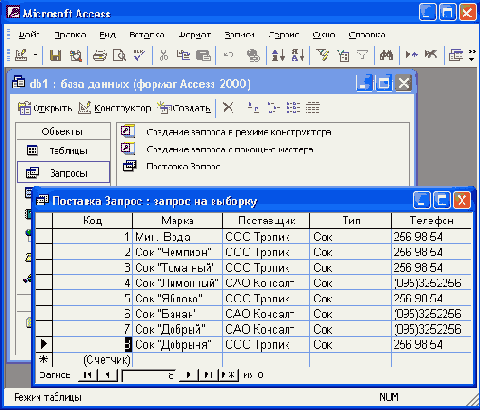
Щелкнув на ярлыке мышью, в правой части окна вы откроете список соответствующих объектов. Список объектов может быть представлен четырьмя разными способами (обычными для папок операционной системы Windows):
-
в виде мелких значков;
-
в виде крупных значков (см. рис. 1.17);
-
в виде списка;
-
в виде таблицы.
При представлении объектов в виде значков эти значки можно перетаскивать с помощью мыши и располагать внутри окна базы данных любым удобным образом. Если же вы хотите расположить значки так, чтобы они находились рядом друг с другом, нужно:
-
Щелкнуть правой кнопкой мыши на любом свободном участке окна базы данных.
-
Из контекстного меню выбрать команду
Выстроить значки
(Line Up Icons).
При использовании любого вида представления объектов в окне базы данных их можно упорядочить по имени, типу, дате создания и дате изменения. Для этого необходимо:
-
Щелкнуть правой кнопкой мыши на любом свободном участке окна базы данных.
-
Из контекстного меню выбрать команду
Упорядочить значки
(Arrange Icons).
-
Из раскрывающегося меню выбрать способ упорядочения:
по имени
(By Name),
по типу
(By Type),
по дате создания
(By Created),
по дате изменения
(By Modified).
-
Щелкнуть правой кнопкой мыши на любом свободном участке окна базы данных.
-
Из контекстного меню выбрать команду
Упорядочить значки
(Arrange Icons).
-
В раскрывающемся меню выбрать команду
автоматически
(Auto Arrange). Перед командой появится метка, свидетельствующая о том, что режим автоматического упорядочения включен.
С каждым объектом базы данных можно работать в двух режимах. Первый режим назовем режимом выполнения (условно, т. к. он несколько различается для разных типов объектов):
-
для таблиц, запросов, форм и страниц доступа к данным этот режим означает открытие соответствующего объекта и называется, соответственно, режим Таблицы (для таблиц и запросов), режим Формы, режим Страницы;
-
для отчета — это режим предварительного просмотра;
-
для макроса — это действительно режим выполнения;
-
для модуля этот режим отключен.
Выбрать нужный режим можно с помощью кнопок, которые находятся в левой части панели инструментов окна базы данных, с помощью команд меню Вид (View) или с помощью кнопок на панели инструментов Access.
На панели инструментов окна База данных (Database) слева имеются три основных кнопки:
-
первая кнопка имеет изменяющееся название, в зависимости от того, какой объект выбран. Если выбраны таблица, запрос, форма, страница или группа Избранное (Favorites), кнопка приобретает вид
Открыть
(Open). Если выбран отчет —
Просмотреть
(Preview), если макрос или модуль —
Запустить
(Run). При этом значок рядом с названием соответственно изменяется. Название этой кнопки в каждом варианте наглядно отражает назначение;
-
вторая кнопка
Конструктор
(Design) постоянна для всех объектов и предназначена для редактирования ранее созданного объекта;
-
третья кнопка
Создать
(New) имеет постоянное название, но при этом изменяются значки на ней, в соответствии с типом объекта.
Для создания новых объектов можно использовать также специальные ярлыки, включенные в список объектов каждого типа.
Например, открыть таблицу в режиме Таблицы можно следующими способами:
-
Выделить ее в списке и нажать кнопку
Открыть
(Open).
-
Перетащить значок таблицы мышью за пределы окна базы данных.
-
Дважды щелкнуть кнопкой мыши по имени таблицы.
-
Один раз щелкнуть левой кнопкой мыши по имени таблицы, если установлен флажок
Одним щелчком
(Single-click ope) в диалоговом окне
Параметры
(Options).
Чтобы удалить объект из списка, нужно:
-
Выделить объект в списке и нажать кнопку
Удалить
(Delete) в верхней части окна базы данных или клавишу <Delete> на клавиатуре или щелкнуть правой кнопкой мыши по имени объекта и из контекстного меню выбрать команду
Удалить
(Delete).
-
В появившемся диалоговом окне, запрашивающем подтверждение на удаление объекта, необходимо нажать кнопку Да (Yes).
-
Выделить необходимую таблицу в списке.
-
Щелкнуть левой кнопкой мыши на имени таблицы или щелкнуть правой кнопкой мыши на имени таблицы и из контекстного меню выбрать команду
Переименовать
(Rename).
-
В поле имени таблицы ввести новое имя.
-
Нажать клавишу <Enter> или щелкнуть левой кнопкой мыши на любом свободном месте в правой части окна.
-
выделить требуемую таблицу в списке и нажать на кнопку
Копировать
(Сору) на стандартной панели инструментов
База данных
(Database);[
Эта панель отображается на экране, когда активным является окно базы данных.
]
-
щелкнуть правой кнопкой мыши на имени таблицы и из контекстного меню выбрать команду
Копировать
(Сору).
-
выделить необходимую таблицу в списке и нажать на кнопку
Вырезать
(Cut) на панели инструментов
База данных
(Database);
-
щелкнуть правой кнопкой мыши на имени таблицы и из контекстного меню выбрать команду
Вырезать
(Cut).
-
Открыть список таблиц в окне базы данных.
-
Нажать на кнопку
Вставить
(Paste) на панели инструментов
База данных
(Database) или щелкнуть правой кнопкой мыши на свободном поле в списке таблиц и из контекстного меню выбрать команду
Вставить
(Paste).
-
В появившемся окне
Вставка таблицы
(Paste Table As) в поле
Имя таблицы
(Table Name) ввести имя новой таблицы, в группе
Параметры вставки
(Paste Option) выбрать вариант вставки таблицы:
Только структура
(Structure only),
Структура и данные
(Structure and Data),
Добавление данных в таблицу
(Append Data to Existing Table) и нажать кнопку
ОК.
Замечание
При добавлении данных в существующую таблицу структуры таблицы-источника и таблицы-приемника должны совпадать.
При копировании других объектов базы данных запрашивается только имя нового объекта.
Чтобы посмотреть свойства объекта, необходимо проделать одну из следующих операций:
-
щелкнуть правой кнопкой мыши на имени объекта и из контекстного меню выбрать команду
Свойства
(Properties);
-
выделить объект из списка в окне базы данных и выбрать команду Вид, Свойства (View, Properties) из главного меню Access.
