Диалоговое окно Добавление гиперссылки
Иллюстрация 12.38. Диалоговое окно Добавление гиперссылки
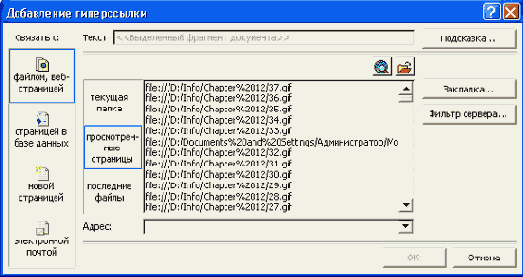
-
Щелкните по свободному участку на странице. Появится диалоговое окно
Добавление гиперссылки
(Insert Hyperlink) (рис. 12.38).
-
Заполните поля: введите текст гиперссылки, отображающийся на странице, и "укажите имя файла, на который она ссылается. Нажмите кнопку ОК.
-
Удалите созданную в целях демонстрации гиперссылку.
-
Нажмите кнопку
Список полей
(Field List) на панели инструментов
Макет страницы
(Page Design), чтобы открыть окно
Список полей.
-
Раскройте список таблиц, если он не раскрыт, и список полей таблицы "Сотрудники" (Employees).
-
Перетащите поле "Резюме" из окна
Список полей
на свободное место страницы доступа к данным. В результате Access 2002 автоматически создаст гиперссылку, привязанную к полю "Резюме".
-
Выделите гиперссылку и откройте для нее окно свойств.
-
На вкладке
Данные
в поле со списком
ControlSource
указан источник данных для надписи гиперссылки. Это выражение, содержащее ссылку на поле "Резюме": Выражение2: MSODSC.HyperlinkPart([Резюме],0).
-
В поле
Title
(Название) введите текст Резюме сотрудника (документ Word), который будет отображаться во всплывающей подсказке при наведении указателя мыши на гиперссылку. В поле
InnerText
(Текст) вводится текст, который будет отображаться как надпись гиперссылки. Но нам он неважен, т. к. надпись будет взята из источника данных — поля "Резюме".
-
На вкладке
Привязка
(Link) в поле со списком
ControlSource (Аnсоr)[
Английское слово апсог означает в данном случае "ссылка". То есть это название свойства можно перевести как "Источник данных для ссылки".
]
указан источник данных для адреса гиперссылки. Это выражение, содержащее ссылку на поле "Резюме": Выражение!: MSODSC.HyperlinkPart ( [Резюме! ], 5).
-
Закройте окно свойств гиперссылки. Увеличьте высоту и ширину элемента.
На рис. 12.39 представлен результат наших стараний — страница доступа к данным "Личная карточка", открытая в приложении Access 2002.
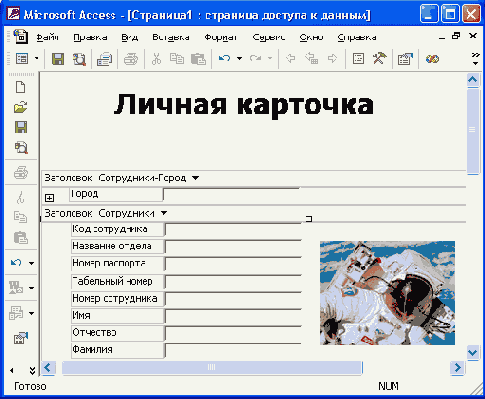
Иллюстрация 12.39. Страница Личная карточка
