Диалоговое окно Добавление гиперссылки
Иллюстрация 12.1. Диалоговое окно Добавление гиперссылки
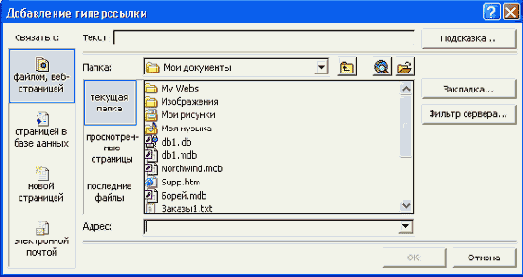
-
В поле
Текст
(Text to display) введите текст, который должна отображать гиперссылка, а в поле
Адрес
(Address) введите путь или URL файла, на который должна указывать гиперссылка.
Гиперссылка может указывать на файл, находящийся на локальном диске или в сети (локальной или глобальной), на объект текущей базы данных, на еще несуществующую страницу, а также на адрес электронной почты. Используйте панели с ярлыками для более быстрого поиска и ввода адресов документов, с которыми вы уже работали, а также в том случае, если вы не знаете правильного формата адреса объекта, на который должна указывать гиперссылка. Например, чтобы создать гиперссылку на объект базы данных, щелкните по ярлыку
объектом в базе данных (Object in This Database) и в появившемся иерархическом списке выделите нужный объект.
Для поиска файла на локальном диске можно использовать кнопку Поиск файла (Browse for File) на панели инструментов в диалоговом окне (см. рис. 12.1). Эта кнопка открывает диалоговое окно Связать с файлом (Link to File), в котором необходимо указать нужный файл и нажать кнопку ОК.
Для поиска Web-страницы, на которую должна указывать гиперссылка, нажмите кнопку Интернет (Browse the Web). Запустится программа Internet Explorer. Откройте в Internet Explorer интересующий вас документ и закройте окно Internet Explorer. Адрес документа будет автоматически введен в поле Адрес.
-
Чтобы ссылка указывала не на весь документ, а на определенную его часть, нажмите кнопку
Закладка
(Bookmark). Появится диалоговое окно
Выбор места в документе
(Select Place in Document), вид которого зависит от типа документа, адрес которого указан в поле
Адрес.
Закладкой могут являться, например, диапазон ячеек Excel, закладка в документе Word, или объект базы данных Access. На рис. 12.2 показано окно
Выбор места в документе
для базы данных Access. Выберите закладку и нажмите кнопку ОК.
